Nous avons vécu cette situation qui est qu’un ami vous demande votre téléphone et vous avez peur de ce qu’il découvre lorsqu’il va utiliser votre navigateur Chrome. S’il le veut, il pourra accéder à votre historique de navigation pour connaitre les sites que vous visitez.
Comment vider les données sensibles sur votre navigateur Chrome pour Android
Mais on peut éviter ce genre de problème en vidant simplement les données qui sont en cache dans votre navigateur. On peut effacer les données enregistrées, mais également l’historique de navigation.
- En premier lieu, vous ouvez le menu OverFlow. Ce dernier consiste en 3 points superposés sur le haut de l’écran de Chrome. Et ensuite, vous sélectionnez Historique.
- Cela va afficher un nouveau menu et vous défilez jusqu’à ce que vous voyez Historique.
- Dans l’historique, vous verrez tous les sites que vous avez visités. Cliquez sur le X à coté de chaque site pour supprimer individuellement les sites. Et si vous voulez supprimer toute votre historique, vous allez en bas de l’écran et vous pressez le bouton appelé Nettoyer les données du navigateur.
On doit comprendre que si vous videz l’historique sur Chrome pour Android, il sera également effacé sur le Chrome de votre PC.
Choisir les données qu’on veut supprimer dans Chrome
Quand vous pressez sur Nettoyer les données du navigateur, vous verrez les mêmes options. Mais vous pouvez également vider le cache, les fichiers temporaires et même les mots de passe si vous voulez faire un grand ménage. Il y a également les Cookies que vous pouvez effacer et ce sont de petits programmes qui sont utilisés par les sites pour surveiller vos sessions de navigation.
Si vous effacez également les mots de passe, vous devrez les fournir à nouveau sur chaque site où vous vous authentifiez. Vous pouvez également désactiver l’auto-complétion qui permet de remplir automatiquement les formulaires avec des données prédéfinis. Une fois que vous avez sélectionné tout ce que vous voulez nettoyer, cliquez sur le bouton Clear une seconde fois pour confirmer.
Et désormais, votre Chrome pour Android est totalement clean et si vous synchronisez avec les données de votre Chrome sur PC, vous supprimerez également ces données sur le PC.
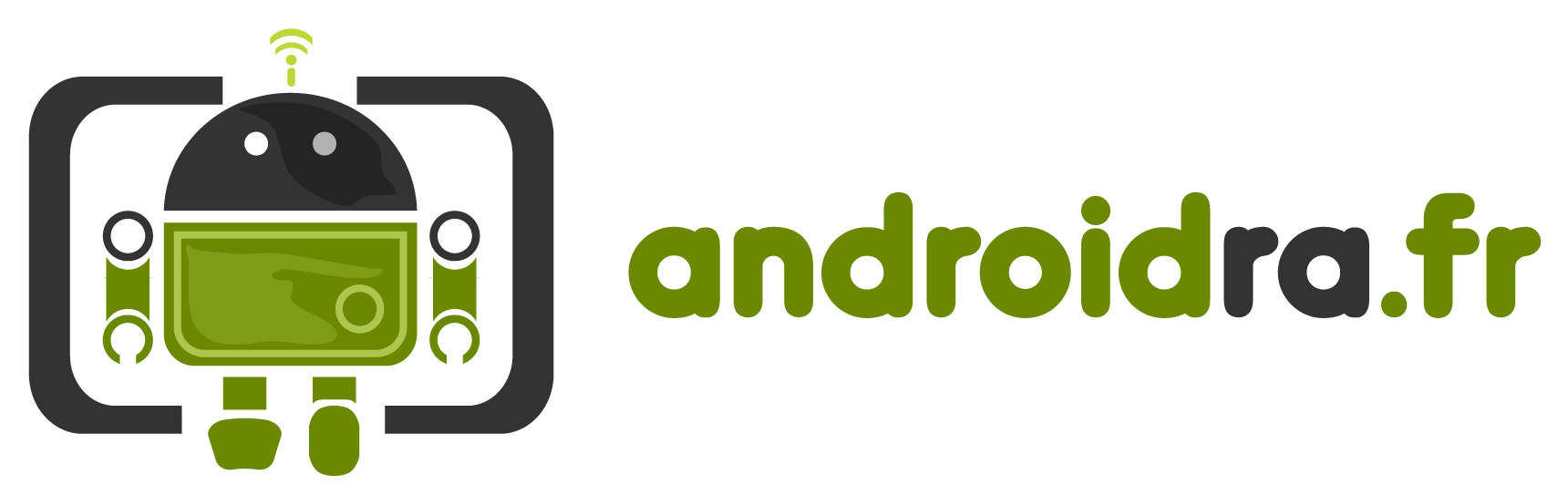
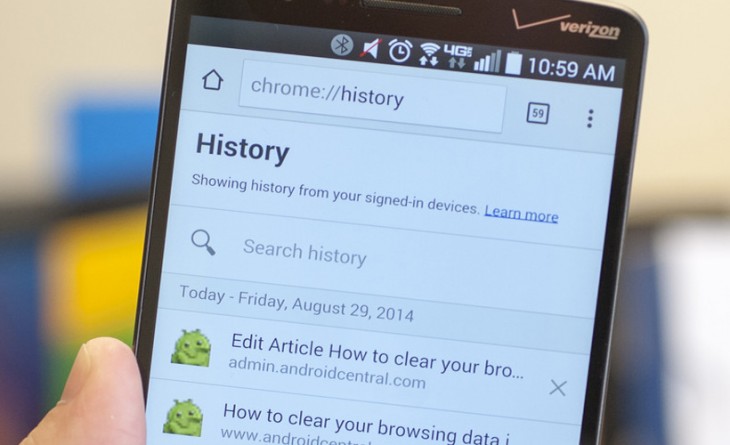





Laisser un commentaire