Il nous est tous arrivé d’utiliser notre téléphone comme modem pour pouvoir nous connecter à Internet, la manip est simple et c’est souvent bien pratique. Mais il y a certaines situations où c’est le contraire, pouvoir utiliser la connexion du PC pour le téléphone, qui nous rendrait service : c’est le cas, par exemple, lorsque le PC est connecté via un câble Ethernet, ou encore si l’on préfère utiliser une connexion protégée, ce qui n’est pas le cas des hotspots publics.
Il existe bien sûr des logiciels et applications qui permettent de créer son réseau virtuel, mais ici vous trouverez la marche à suivre pour créer son hotspot directement à partir de la ligne de commande sous Windows 7 et sans aucun besoin d’installer quoi que ce soit.
Étape 0 – Autoriser le partage de fichiers et la découverte de réseau
Voici les quelques prérequis à effectuer avant de démarrer la connexion :
1. Passer en mode administrateur. Pour cela, allez dans le Panneau de configuration, puis dans Comptes et protection des utilisateurs. Prenez ensuite Comptes d’utilisateurs puis cliquez sur Modifier les paramètres de contrôle de compte d’utilisateur : même si votre compte est affiché comme administrateur, vous devez vérifier que vous avez la main totale sur le compte. Donc, si le curseur n’est pas sur « Ne jamais m’avertir » lorsque des modifications sont apportées à l’ordinateur, faites-le pour que votre ligne de commande soit prise en compte.
2. Autoriser le partage de fichiers et la découverte de réseau. Sélectionnez Réseau et Internet dans le Panneau de configuration, puis « Choisir les options de groupe résidentiel et de partage ». En cliquant sur « Modifier les paramètres de partage avancés… », vous pourrez activer la découverte de réseau, activer le partage de fichiers et désactiver le partage protégé par mot de passe, chose qu’il faut faire avant de le configurer dans la ligne de commande. Une fois que vous avez effectué tous ces réglages, vous allez pouvoir créer le réseau virtuel.
Étape 1 – Créer le réseau virtuel
Rendez-vous dans la liste des programmes, ouvrez le dossier Accessoires et sélectionnez l’Invite de commandes. Une fenêtre s’ouvre et indique « C:\Users\[nom de votre pc]>, à la suite de quoi vous devez taper la ligne indiquée ci-après, en respectant les espaces :
netsh wlan set hostednetwork mode=allow ssid=« RéseauVirtuel » key= « mdp » keyUsage=persistent
Bien évidemment, « RéseauVirtuel » est à remplacer par l’identifiant que vous souhaitez (sans conserver les guillemets) et « mdp » est à remplacer par un mot de passe comprenant 8 à 24 caractères. C’est important que le mot de passe ait au moins 8 caractères sinon la commande ne sera pas acceptée.
Si tout se passe bien, vous devriez voir s’afficher « Le mode réseau hébergé a été autorisé – Le SSID du réseau hébergé a bien été modifié – Le mot de passe de la clé utilisateur du réseau hébergé a bien été modifié ».
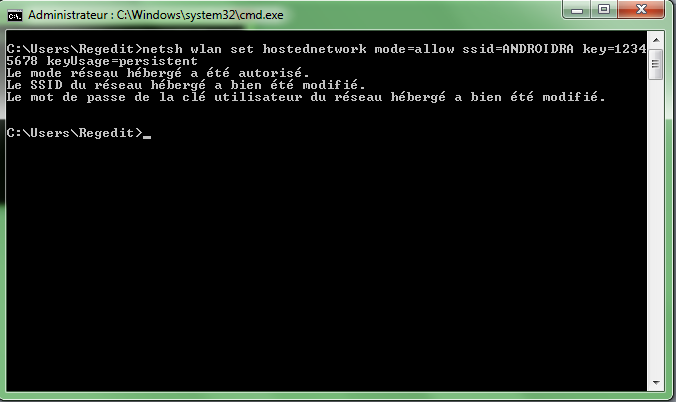
Il va donc maintenant falloir partager votre connexion active avec ce nouveau réseau virtuel (gardez l’invite de commande ouverte).
Étape 2 – Partager la connexion avec le réseau virtuel
Allez dans le Centre réseau et partage du Panneau de configuration, puis dans les Connexions réseau afin de vérifier que votre réseau virtuel est bien pris en compte. Si c’est le cas, vous le verrez affiché avec une petite croix rouge et la mention « Non connecté ». Au passage, vous pouvez le renommer si vous le souhaitez (« Virtual Wifi », par exemple).
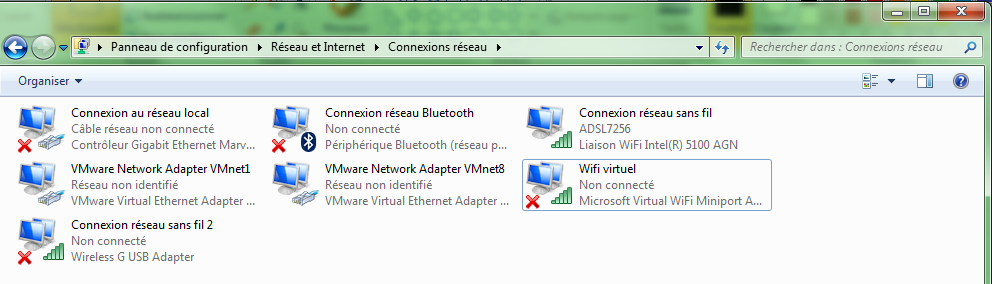
Revenez dans les Connexions réseau, puis sélectionnez « Gérer les connexions réseau ». En cliquant droit sur la connexion que vous voulez partager, vous pouvez afficher les Propriétés. Lorsque celles-ci s’affichent, allez dans l’onglet Partage et cochez la case « Autoriser d’autres utilisateurs du réseau à se connecter via la connexion Internet de cet ordinateur » et sélectionnez le réseau virtuel que vous venez de créer dans la liste du menu déroulant. Pour conserver un réseau permanent, il est conseillé d’interdire la possibilité d’activer ou de désactiver la liaison partagée pour les autres stations.
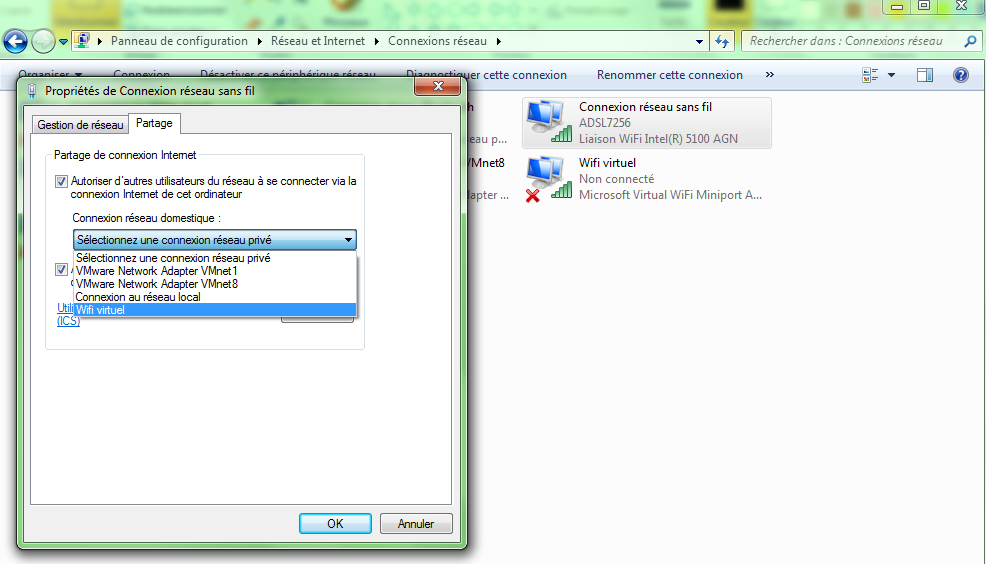
Maintenant que votre connexion est partagée, il vous suffit de lancer le réseau virtuel pour y connecter vos autres appareils.
Étape 3 – Lancer le réseau virtuel
Revenez sur l’Invite de commande et entrez :
netsh wlan start hostednetwork
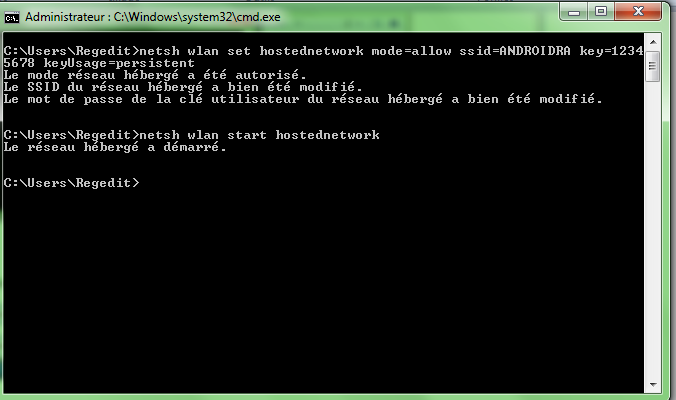
Votre réseau est désormais activé, il vous suffit de vous y connecter avec votre téléphone ou votre tablette. Enjoy !
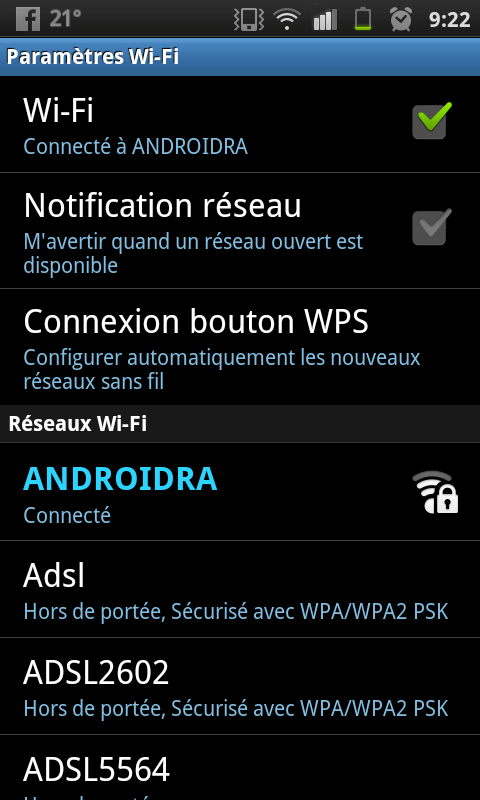
Note : vous pouvez à tout moment désactiver votre réseau virtuel en entrant « netsh wlan stop hostednetwork » dans l’Invite de commande. Vous n’aurez plus qu’à donner de nouveau l’ordre de le lancer lorsque vous souhaiterez l’utiliser.
Si, toutefois, une des étapes décrites ci-dessus ne marche pas pour vous, faites le nous savoir dans la section des commentaires. Nous serions ravis de vous aider 🙂
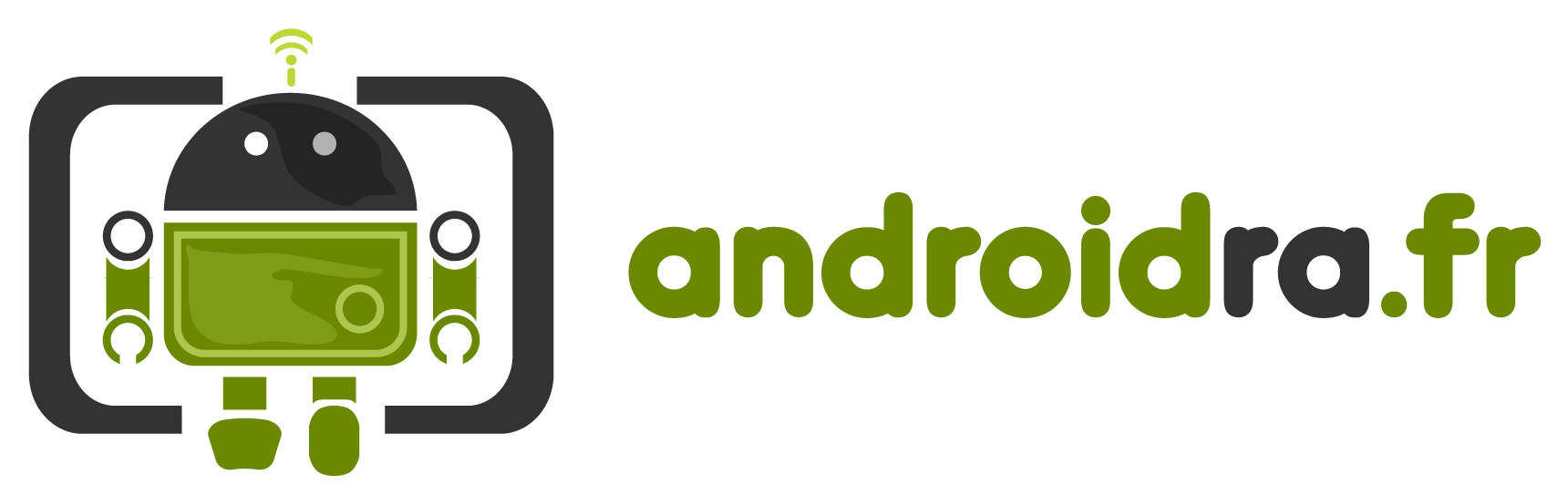






gmuz3t
gtz2y6
ra4sa5
0yw39f
upmpxi
oz9u78
npgv27
vbdu86
k42mm3
0ka0u5
7lp15n
2ls8dw
18xpkz
Really appreciate you sharing this post.Thanks Again. Really Great. deceafkdfbde
Bonjour,
Lorsque je tape « netsh wlan start hostednetwork » ça m’affiche que « Le réseau hébergé n’a pas pu démarrer. Le groupe ou la ressource n’est pas dans l’état correct pour effectuer l’opération requise. »
Sauriez vous comment résoudre mon problème?
Merci d’avance!
J’ai eu une fois le meme probleme que le tien, c’est souvent du a une mauvaise configuration du partage reseau. Le probleme ne s’est regle qu’apres un formatage
Normalement il n’y a pas besoin de formater. Personnellement, j’ai résolu ce problème en allant dans le Gestionnaire de périphériques, puis dans Cartes réseau, il faut activer Microsoft Hosted Network Virtual Adapter, qui n’est pas activé par défaut.