Les options Developer sont cachés par défaut sur votre Smartphone et elles permettent de débuguer et de créer des applications. Même si on connait certaines options telles que le débuguage USB ou le récent ART, il existe une foule d’options avec lesquelles on peut jouer pour mieux exploiter votre téléphone.
Donc, on vous montre quelques fonctionnalités cachés de votre téléphone pour que vous compreniez mieux la prochaine fois que vous voulez le bidouiller.
Déverrouiller les options Developer d’un Smartphone
Comme on l’a mentionné, les options Developer sont cachés et verrouillés dans votre Smartphone. C’est logique puisque peu de personnes les utilisent, mais les lecteurs de ce blog Android sont plus expérimentés que l’utilisateur lambda.
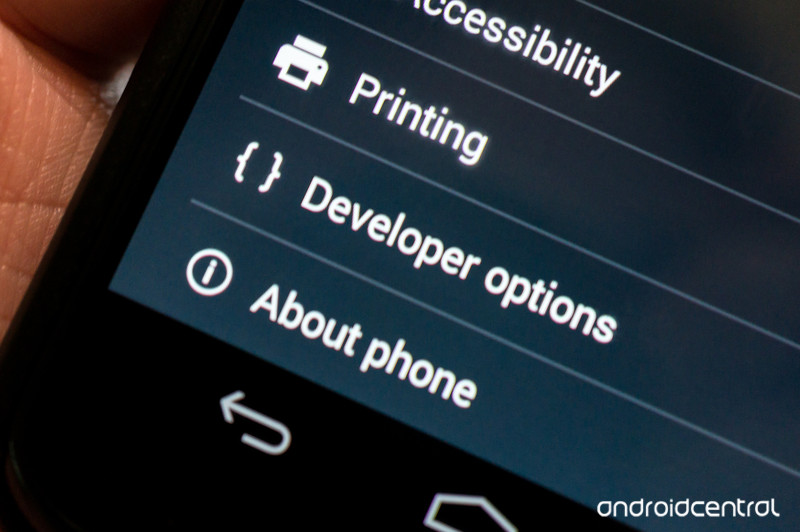
Le déverrouillage des options Developer est très facile. Vous allez dans la section About ou A propos de votre téléphone. Défilez les options jusqu’à ce que vous trouviez l’entrée Build Number. Ensuite, faites 5 Taps rapides à la suite et vous devriez voir une boite de dialogue vous disant que vous êtes maintenant un développeur. On va essayer de ne pas tout casser, mais vous verrez que certaines options sont très puissantes.
Les différents options Developer de votre Smartphone
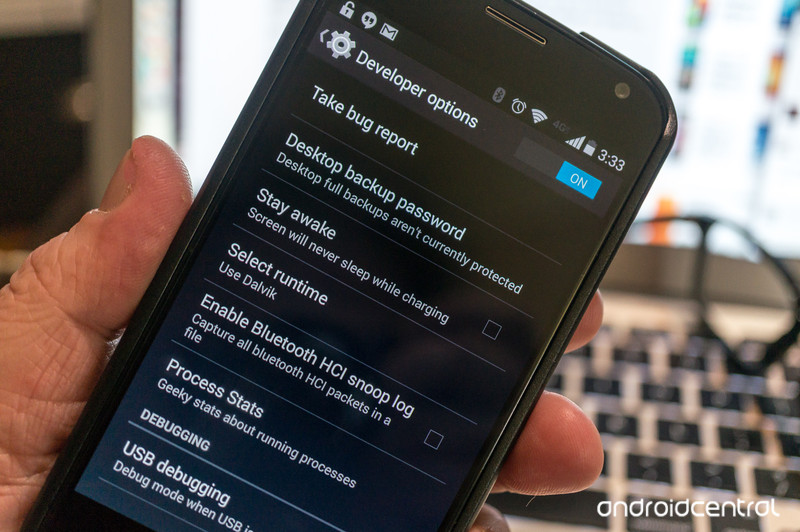
- Créer un rapport de Bug – Cette option permet de rassembler tous les fichiers Log de votre appareil, de les archiver et de les préparer pour l’envoi. Cela prend une minute ou deux pour le faire et vous verrez une notification lorsque le processus est terminé. Faites une Tap sur la notification pour l’envoyer et un glissement va annuler l’envoi.
- Mot de passe pour les sauvegardes sur le Desktop – Vous pouvez utiliser l’ADB pour sauvegarder et restaurer des applications et leurs données sur votre PC. Cette option impose un mot de passe sur ces sauvegardes et on ne peut pas les restaurer sans fournir le mot de passe.
- Etat actif – L’activation de cette option forcera l’écran à rester en veille lorsque vous le brancherez que ce soit sur le port USB de votre PC ou sur la prise secteur. Cette option est assez inutile et c’est bien pourquoi elle est indispensable.
- Sélectionner la librairie ou Runtime – C’est cette option qui vous permet d’utiliser des librairies telles que Dalvik ou ART. Cette dernière est encore expérimentale et elle n’est même pas encore disponible pour Android L. Certains téléphones ne supportent pas l’ART et donc, nous vous conseillons de consulter des forums concernant votre appareil avant de le tenter.
- Activer le journal de suivi Bluetooth HCI – Parfois, un développeur, notamment les experts de sécurité ont besoin de capturer et d’analyser les paquets de type Bluetooth HCI (Host Controller Interface). Cette option permet de placer ces paquets dans un fichier dans le périphérique de stockage et on peut ensuite les analyser avec un logiciel tel que WireShark.
- Statistiques des processus – Cette option affiche toutes les informations concernant les processus sur votre téléphone. Si vous faites une Tap, vous pourrez sélectionner une des nombreuses entrées. Les profanes ne verront que des chiffres, mais c’est une mine d’or pour les développeurs.
- Déboguage USB – Cette option permet à votre téléphone de communiquer avec le PC via le port USB en utilisant l’Android Debug Bridge (ADB). Vous avez besoin d’activer cette option pour utiliser des choses telles que le DDMS et les commandes ADB.
- Révoquer les autorisations pour le déboguage USB – Quand vous utilisez un PC pour débuguer avec votre USB pour la première fois, vous devez autoriser la connexion et créer une paire de clés. Cette option réinitialise la connexion en vous forçant à l’autoriser de nouveau.
- Rapports de bugs sur le bouton Power – Mettez cette option dans le menu et vous pourrez utiliser la touche Power (avec une pression longue) pour collecter et envoyer un rapport de bug. Très pratique si on teste une application.
- Permet les localisations factices – Cette option vous permet d’écrire manuellement les informations de localisation. Elle fait croire à votre téléphone d’être quelque part alors qu’il n’y est pas. Et en plus de pouvoir tricher avec Foursquare, cette option permet d’exploiter les applications de géolocalisation.
- Sélectionner l’application de débug – Ce réglage vous permet de choisir une application à débuguer. Vous n’avez pas vraiment besoin de la connecter à un débuguer, mais vous pouvez l’utiliser pour empêcher les messages d’erreur lorsque vous êtes sur un Breakpoint. Et si vous ne comprenez pas ce que cela veut dire, alors vous n’avez surement pas besoin de cette option.
- Attendre le débogueur – Cette option est indisponible à moins que vous n’ayez configuré une application pour le débug. Lorsqu’elle est configurée, elle empêche l’application de se lancer tant qu’elle n’est pas connectée à un débugger.
- Vérifier les applications via l’ADB – Cette option permet à Google de scanner des applications que vous avez installer via ADB pour détecter des comportements malveillants. Et c’est toujours une bonne chose.
- Montrer les touches – Cette option permet d’avoir un indicateur visual lorqu’une touche est enregistrée.
- Localisation du pointeur – Ce réglage affiche une barre d’information dans la partie supérieure avec les coordonnées de l’écran lorsqu’on a touché l’écran pour la dernière fois.
- Afficher les mises à jour de la surface – Cette option fait flasher un coté de l’écran lorsque du contenu est mis à jour. Cette option est très envahissante.
- Afficher les limites d’un élément – Cette option marque tous les cotés d’un élément dans une boite de dialogue pour connaitre où vous devez le toucher pour les activer. On vous conseille de tester et de désactiver rapidement.
- Forcer la direction de la disposition RTL – Cette option force l’orientation de l’écran de droite à gauche pour le support des langues.
- Augmenter la vitesse d’animation de la fenêtre – Configure la vitesse de l’animation de la fenêtre en Playback. Une faible valeur accélère la vitesse.
- Augmenter la vitesse de la transition – Configure la vitesse de transition pour le Playback.
- Simule les affichages secondaires – Ce réglage permet aux développeurs de simuler différents tailles d’écran.
- Forcer le rendu par GPU – Force les applications à utiliser le rendu de Hardware en 2D si elles ne sont pas configurés par défaut pour le faire.
- Afficher les vues du GPU – Avec ce réglage, chaque vue qui est dessinée avec le GPU affiche une superposition en rouge.
- Déboguer la fonction Overdraw du GPU – L’Overdraw se produit à chaque fois que l’application demande au système de dessiner quelque chose au dessus d’une autre. Cette option permet de savoir lorsque cela se produit et vous informe s’il y a un problème.
- Forcer le 4x MSAA – Cette option force le multi-sample anti-aliasing (MSAA). Comme avec un PC, une quantité importante va améliorer les graphismes, mais cela demandera beaucoup de ressources.
- Activation du mode Strict – Cet écran flashe l’écran lorsqu’une application utilise le principal CPU pour des tâches intensives.
- Afficher l’utilisation du CPU – Affiche une petite fenêtre sur le coté droit de votre écran avec des informations sur votre CPU.
- Profiler le rendu GPU – Cette option dessine soit un graphique à l’écran, soit l’écrit dans un fichier. Le graphique est un rendu visuel de la puissance de calcul de votre GPU.
- Activer le traçage par OpenGL – Cette option analyse les erreurs OpenGL et les copie sur un fichier Log.
- Ne traquer aucune activité – Cette option supprime tout ce qui concerne les applications lorsque vous quittez la fenêtre principale. Et on vous conseille de ne pas l’activer, car des choses bizarres peuvent se produire.
- Limite des processus en arrière-plan – Permet de régler manuellement sur le nombre de processus qui peuvent se lancer en arrière plan. Une autre option avec laquelle on devra faire attention.
- Afficher tous les ANRs – Cette option affiche une boite de dialogue de type Application ne répond pas lorsque celle-ci se plante. Et cela fonctionne même avec les applications en arrière-plan. C’est utile pour savoir si une application interfère avec une autre.
On le voit, la plupart de ces options sont très spécialisés et concernent principalement les développeurs. Mais cela vous permet de connaitre votre Smartphone en profondeur et cela peut-être utile dans certains cas.
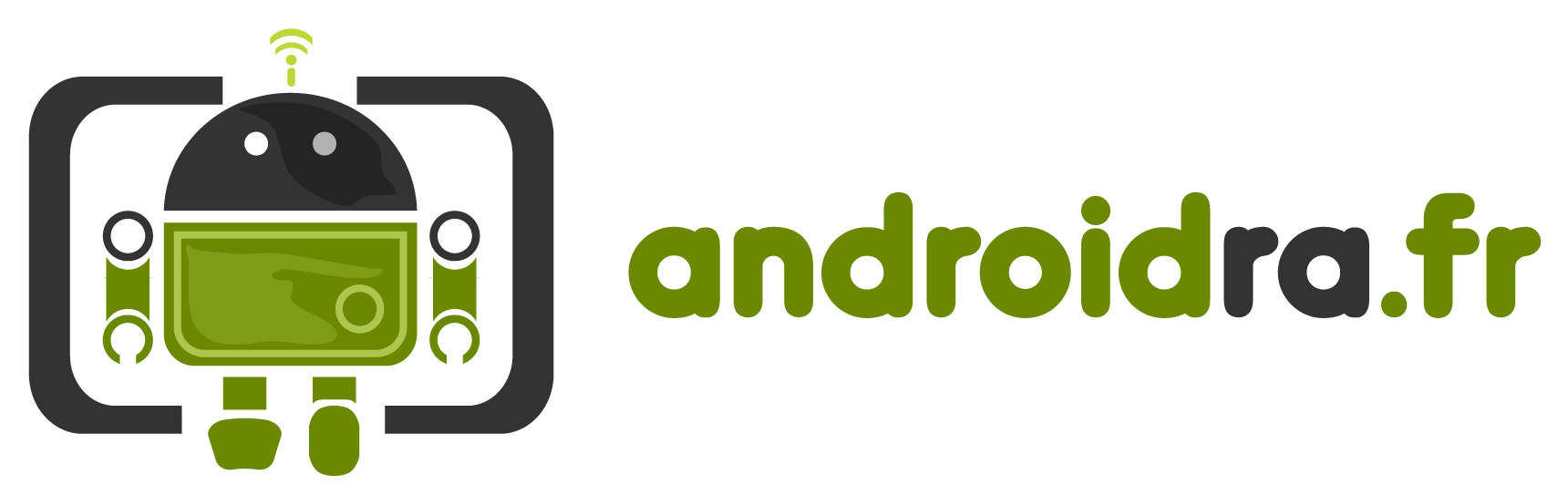
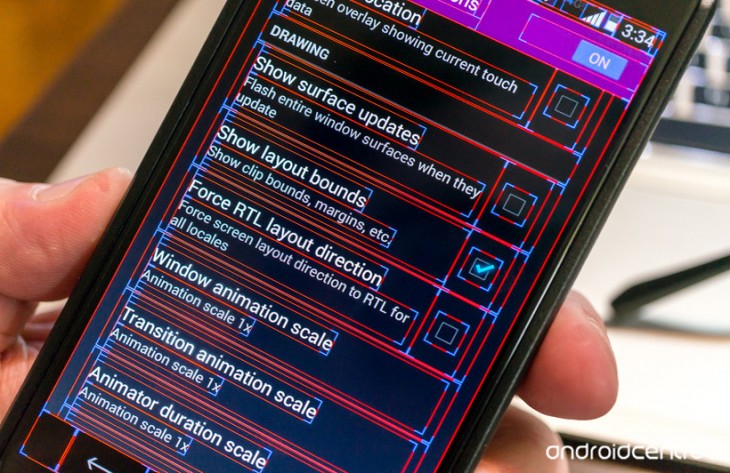





Bonjour,
Moi cependant j’ai eu le cas à accéder à c’est fonction, toute fois j’ai mis la fonction « Simule les affichages secondaires » et depuis impossible de naviguer, je ne peut rien faire, et j’arrive pas à faire le hard reset. C’est un poste autoradio tablette sous Android. Si quelqu’un peut m’aider, ça serait parfait merci, car ça reste très embêtant.
Merci beaucoup pour ces informations précieuses. On active souvent les options développeur pour la connexion sur PC mais j’ignorais tout le reste.
Merci encore pour le partage
Merci pour vos explications, je connais ca depuis ma Nexus 7 mais je ne me suis pas renseigné et jamais voulu toucher, j’ai eue raison car fait pour les pros. La seul que j’aime la fausse géo-localisation, je deteste être surveillé. Bonne continuation
Slam dunkin like Shaquille O’Neal, if he wrote intmroafive articles.